勝てるブログ準備編
目的:個人で営業提案できるようになること
インスタグラム運用に続き、ひたすら実行することで確実に成長できるシリーズになっております。
【このシリーズを読んで得られる効果効能】
”ブランディングスキル・発信スキルが身につく”
このシリーズを読みながら、自分でアウトプット(メモに書くなど)することで、インプットが完了します。
あくまで、読んで終わらないこと。これが大切です。
今回のカリキュラム
- ブログ開設の準備をする
- WordPressを導入する
- アイコン・ヘッダーを揃える。
この回からブログの本格運用を始めます。
自分のライティングスキルを高め、今後自分の商品やアイデアを提案する時に非常に役立ちます。
それこそアウトプットするために必要な環境が揃っている(人に見られる緊張感や、実際に打ち込める環境)ので、おすすめです。
このシリーズではWordPressを主に紹介していきますが、他のブログシステムで代用してもオッケーです。
DAY1:ブログ開設の準備をする

この章では
- サーバーの契約
- ドメイン取得
- ドメインとサーバーを接続する
を行っていきます。
【サーバーの契約】
僕も昔は勘違いしてましたが、サイトを作ればそれでオッケーと思ってました。
サーバーの契約をきっちりしとかないとあとあと面倒なことになるので、手順はきちんと守りましょう。
ここではXServerの契約方法をご紹介します。
ステップ1「エックスサーバーの公式サイトへアクセス」
まずは下のリンクから申し込みましょう。
ステップ2「お申し込みはこちらをクリック」
初めてご利用のお客様から、「新規申し込み」をクリックします。
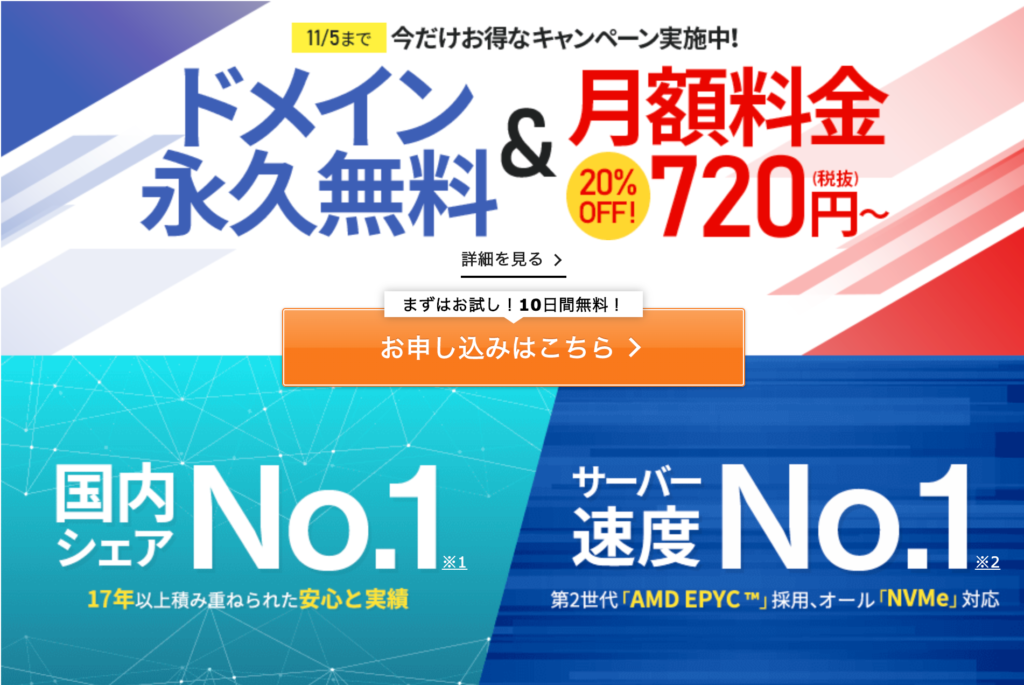
ステップ3「個人情報の入力」
・サーバーIDはあまり関係ないので、好きな文字列を入力します。
・契約する際のプランは最安のX10でオッケーです。
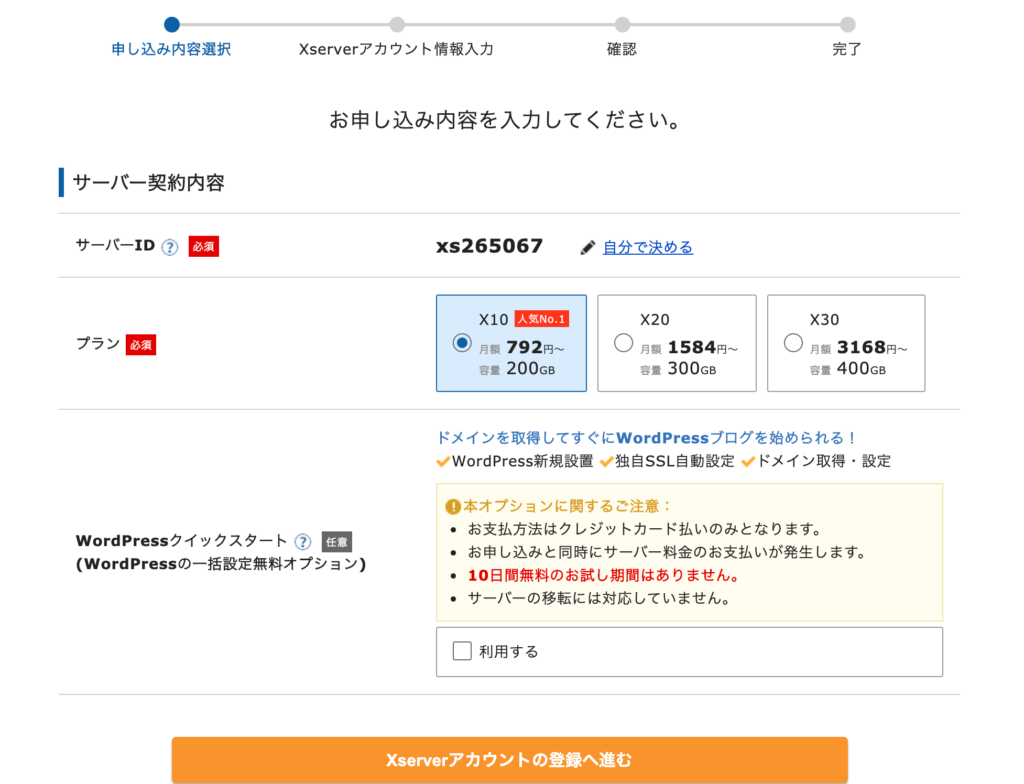
※プランは後からでも変更できますのでご安心くださいね。
申し込み完了をすると確認メールが届きます。
ステップ4「サーバーの支払い」
料金を払わないと使えません。意外とここ大事です。
仮申し込み状態ですと使用できませんので、「初期費用」と「月額費用」の支払いを済ませます。
料金支払いはエックスサーバーの「XServerアカウント」から行います。
上段に申し込み時に使用したメールアドレス
下段に申し込み完了メールに記載してあるパスワード上記のログイン情報をもとにログインします。
ログインをしたら画面左の
「決済関連」→「料金のお支払い」をクリックします。
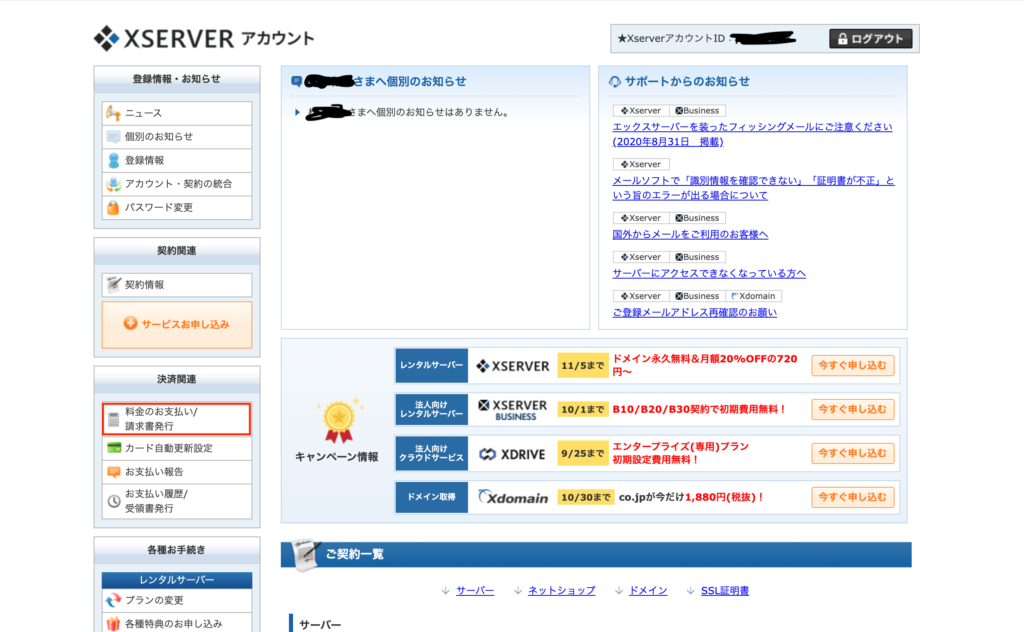
・契約しているサーバーにチェックを入れます。
・「更新期間」3ヶ月を選択
・お支払い方法を選択をクリック
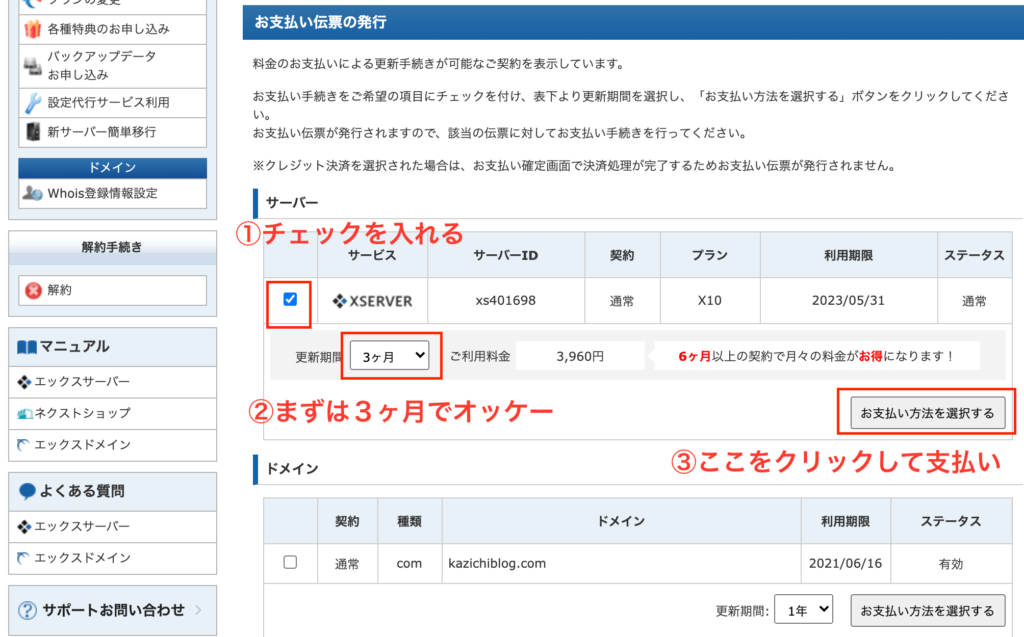
この後にクレジットカードを選択して支払いを完了させると、サーバーの支払いは完了です。
この4つのステップでサーバー契約は完了です。
【ドメイン取得】
ここでは、お名前ドットコムというドメイン会社からドメイン購入をする方法をお伝えします。
ステップ1「お名前ドットコムの公式サイトへのアクセス」
下記リンクから申し込みしましょう。
お名前.com
取得希望の文字列を入力します。
「〇〇.com」の「〇〇」の部分です。
アルファベットのみの使用ができます。
使用済みの場合は教えてくれますので、別の名前を考えましょう。
僕は.orgですがとくに変わらないので、好きなものを選びましょう。
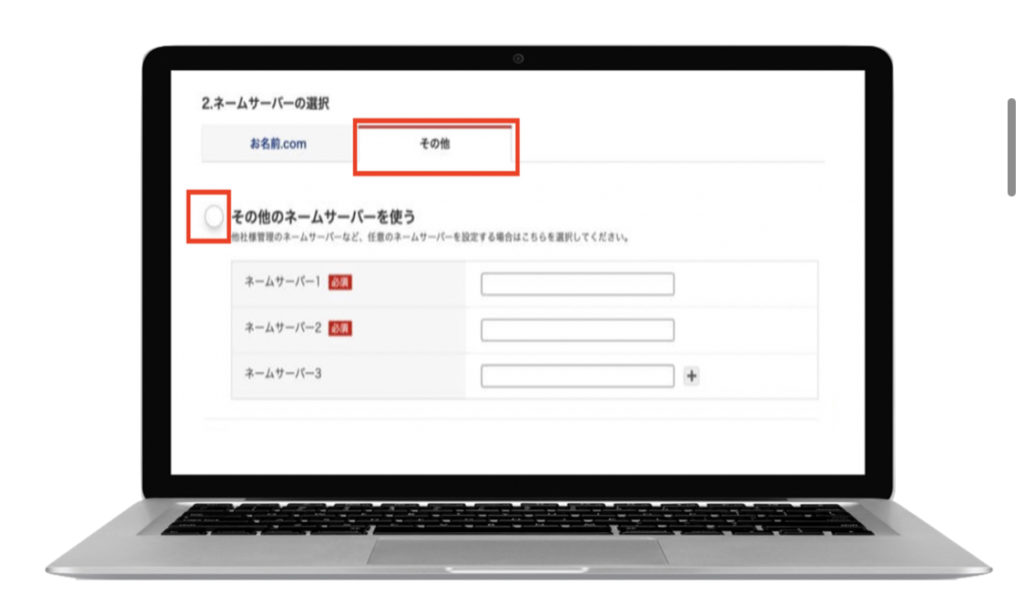
- 料金確認へ進む
- メールアドレスとパスワードを入力
- 次へ進む
ステップ2「ドメインの申し込み・支払い」
- 個人情報の入力
- 支払い情報の入力
- 申し込むをクリック
以上のような手順で、購入が可能です
シンプルですね。
ステップ3「メール認証で有効化する」
購入が完了するとメールがどさっと5通くらいきます。
件名:【重要】[お名前.com]ドメイン情報認証のお願い
という件名のメールを開き認証リンクをクリックしてください。
これでメール認証がされて有効化できます。
以上、3つのステップで取得ができます。
【ドメインとサーバーの連携をする】
この章では、ドメインとサーバーの連携を説明していきます。
これが完了しないと、WEBの中の住所が定まりませんので、丁寧にやっていきましょう。
ステップ1:お名前.comにログイン
下のリンクからログインします。
ログイン後、下のほうにある
- 「ご利用状況」
- 「ドメイン一覧」をクリック
- 「ネームサーバ」
- 「初期設定」をクリック
- ドメイン選択は、何もしなくて良いです。
- ネームサーバー選択で「その他」をクリック
- 「その他のネームサーバ〜を使う」をクリック
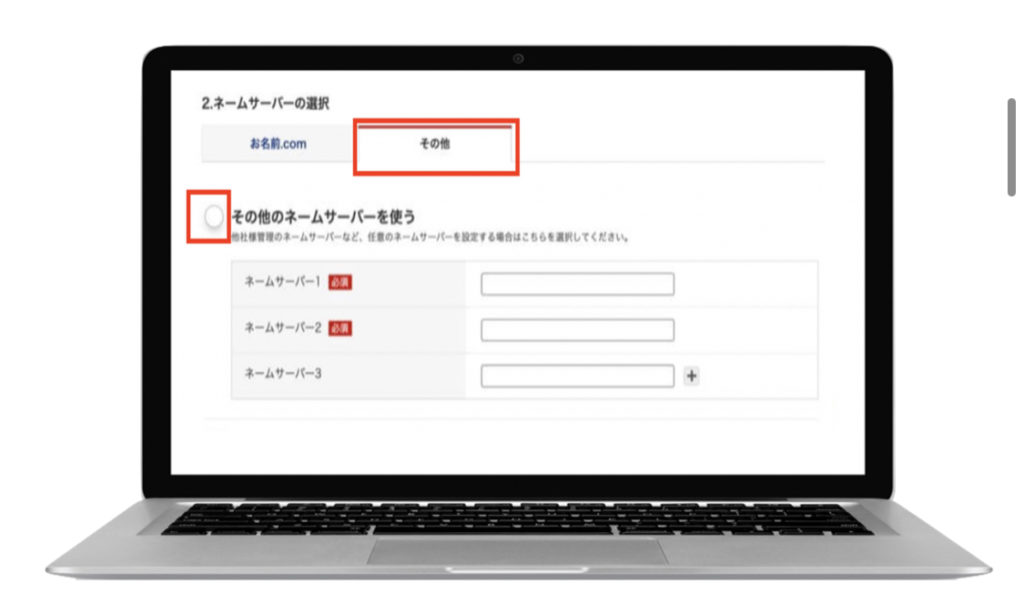
右下の➕をクリックして「ネームサーバー5」まで入力欄を増やします。
下記内容をコピーペーストしてください。
ネームサーバー1(必須): ns1.xserver.jp
ネームサーバー2(必須):ns2.xserver.jp
ネームサーバー3:ns3.xserver.jp
ネームサーバー4:ns4.xserver.jp
ネームサーバー5:ns5.xserver.jp
入力完了後、右下の確認をクリックして、内容を確認します。
よければ『ok』を押して、「完了しました」とでたら完了です。
ステップ2「エックスサーバーでのドメイン設定」
下記リンクからServerパネルへいきましょう。
「サーバアカウント設定完了のお知らせのメール」を確認します。
・アカウント情報から「サーバーID」と「サーバーパスワード」をコピペして、ログイン。
・右下の項目「ドメイン」の「ドメイン設定」をクリックします。
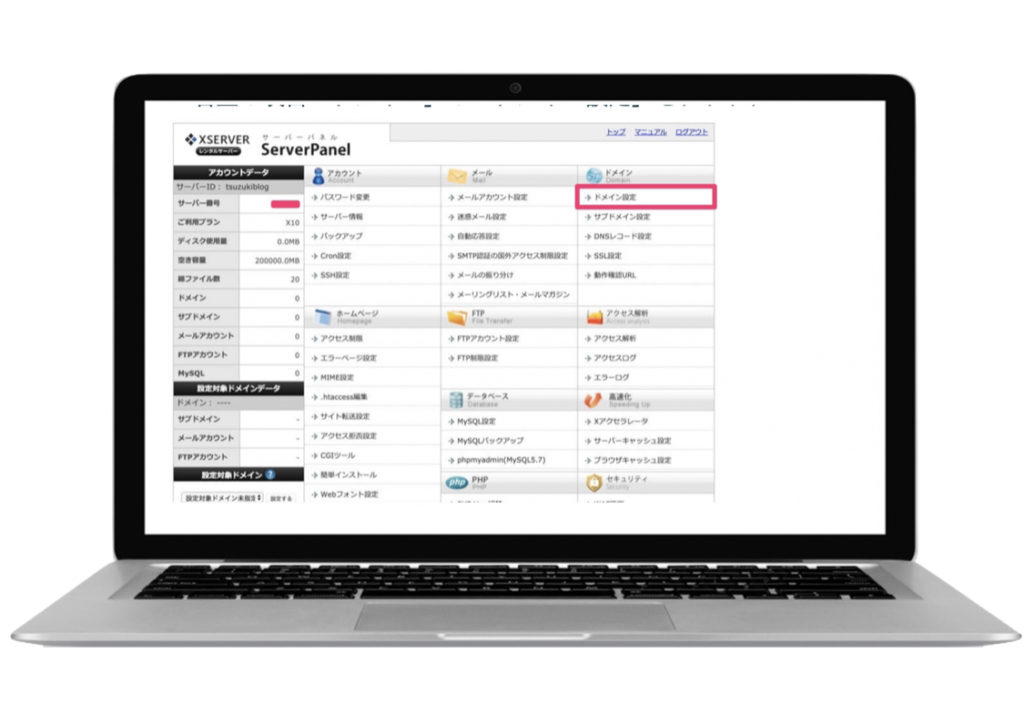
・右タブ「ドメイン設定追加」をクリック。
ドメイン名にお名前.comで取得した「ドメイン名」を入力して、「確認画面へ進む」をクリックします。
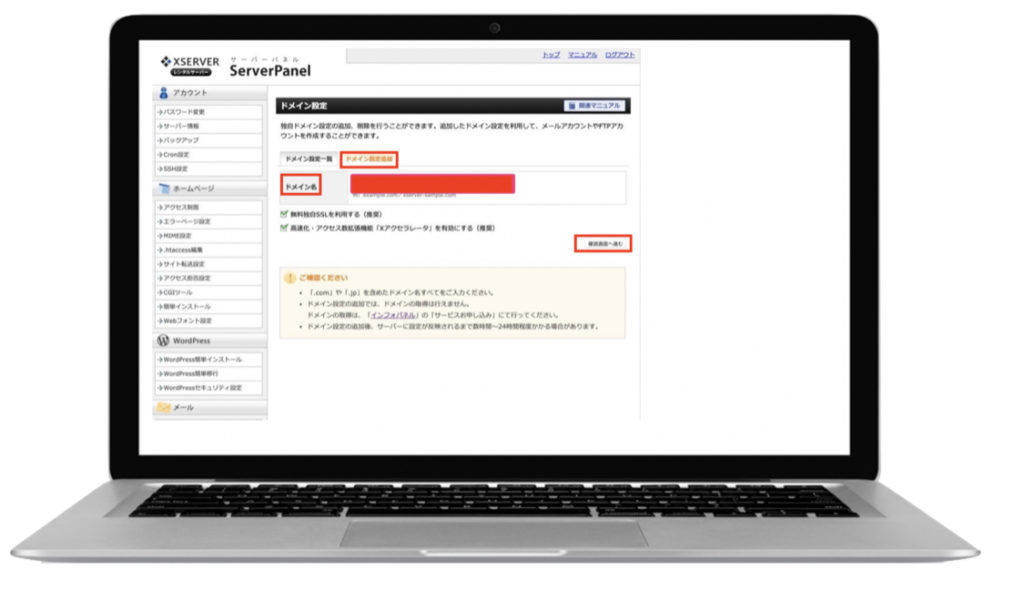
内容を確認して、「追加する」をクリックします。
step3「独自SSLを設定する」
リンクからサーバーパネルへ移動します。
https://www.xserver.ne.jp/login_server.php
・右上の項目「ドメイン」の「SSL設定」をクリックします。
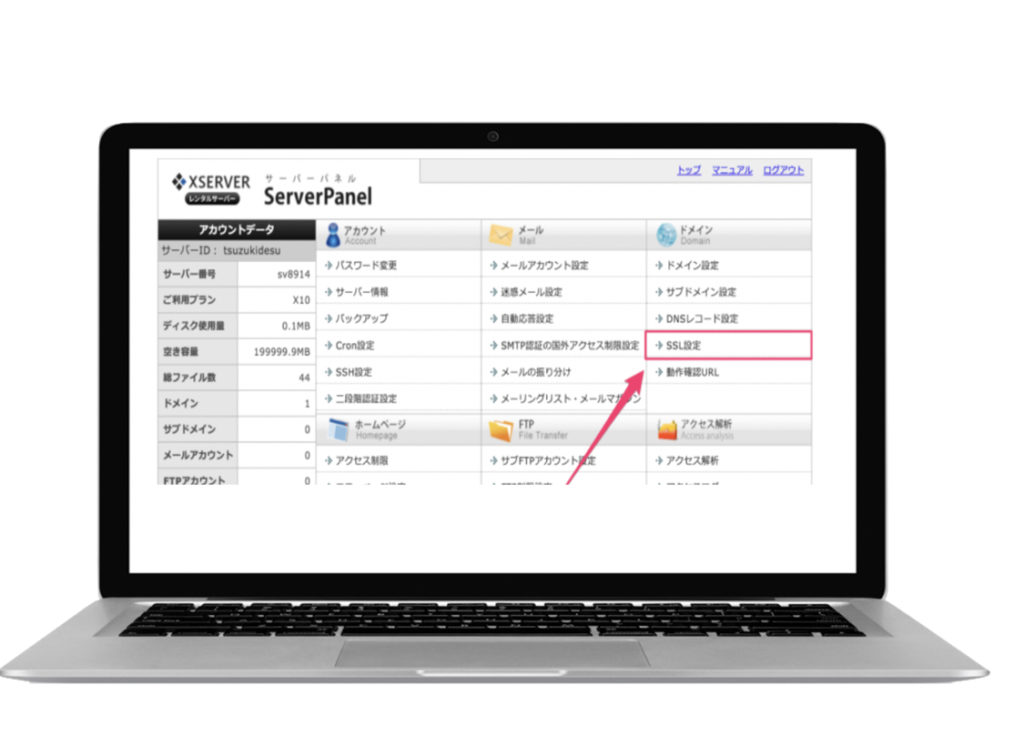
画面が変わったら
・右タブの「独自SSL設定追加」をクリックします。
・SSL設定をするドメインを選択します。
確認画面へ進むをクリックして、『追加する』をクリックして、SSL 設定は完了します。
以上の3ステップで設定完了です。
DAY2:WordPressを導入する
DAY2では、
・WordPressのインストール
をやっていきます。
ステップ1「お名前.com」にログイン
こちらから「Serverパネルへ」ログインしましょう。https://www.xserver.ne.jp/login_server.php
・トップページ下部項目「ワードプレス」の「ワードプレス簡単インストール」をクリックします。
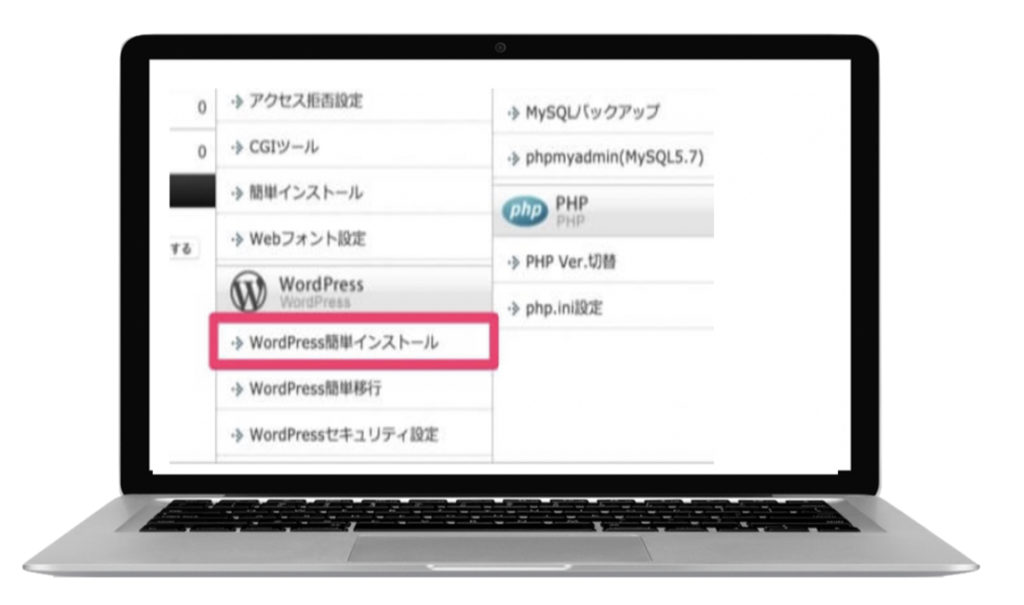
・右タブの「WordPress簡単インストール」をクリックします。
以下のように進めてみてください。
- サイトURL:空欄のまま
- ブログ名:好きな名前を入力します。
- ユーザー名:ログイン時に使用するユーザー名を入力します。
- パスワード:ログイン時に使用するパスワードです。
- メールアドレス:ご自身のメールアドレスを入力します。
- キャッシュ自動削除:「ONにする」を選択します。
- データベース:「自動でデータベースを生成する」を選択
インストール完了まで進めてください。その後
- 「管理画面URL」
- 「ログイン情報(ユーザー名・パスワード)」
が発行されますので、必ずメモ保存しましょう。
ステップ2「ワードプレスにログイン」
ログイン画面は、「管理画面URL」からアクセス。
上部の家マークをクリックして、ブログ公開ページにアクセスします。
「HelloWorld!」と表示されていますが、そこは後ほど変えてしまいましょう。
とりあえず、長いのでここまで!
また違う記事でまとめます!
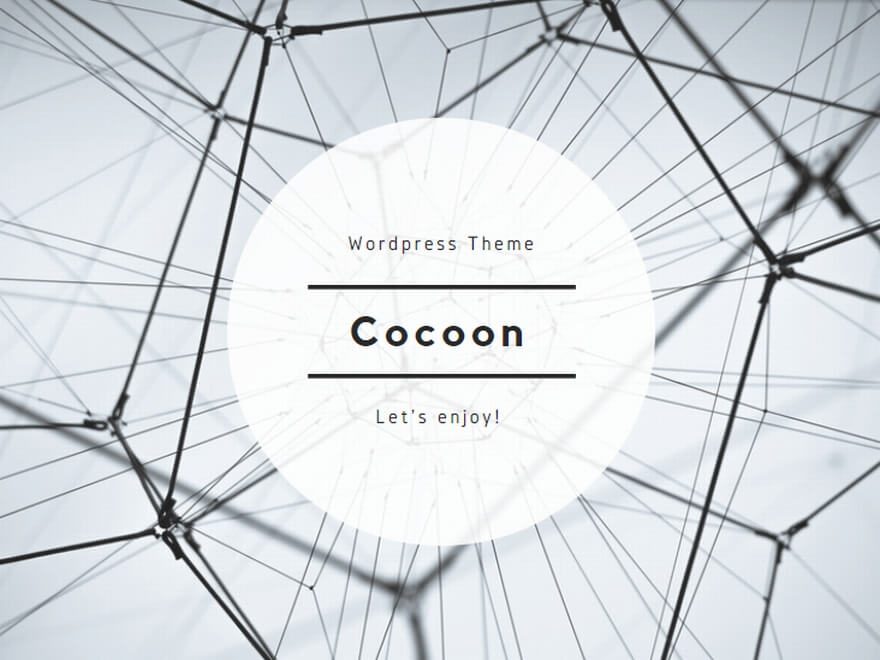


コメント